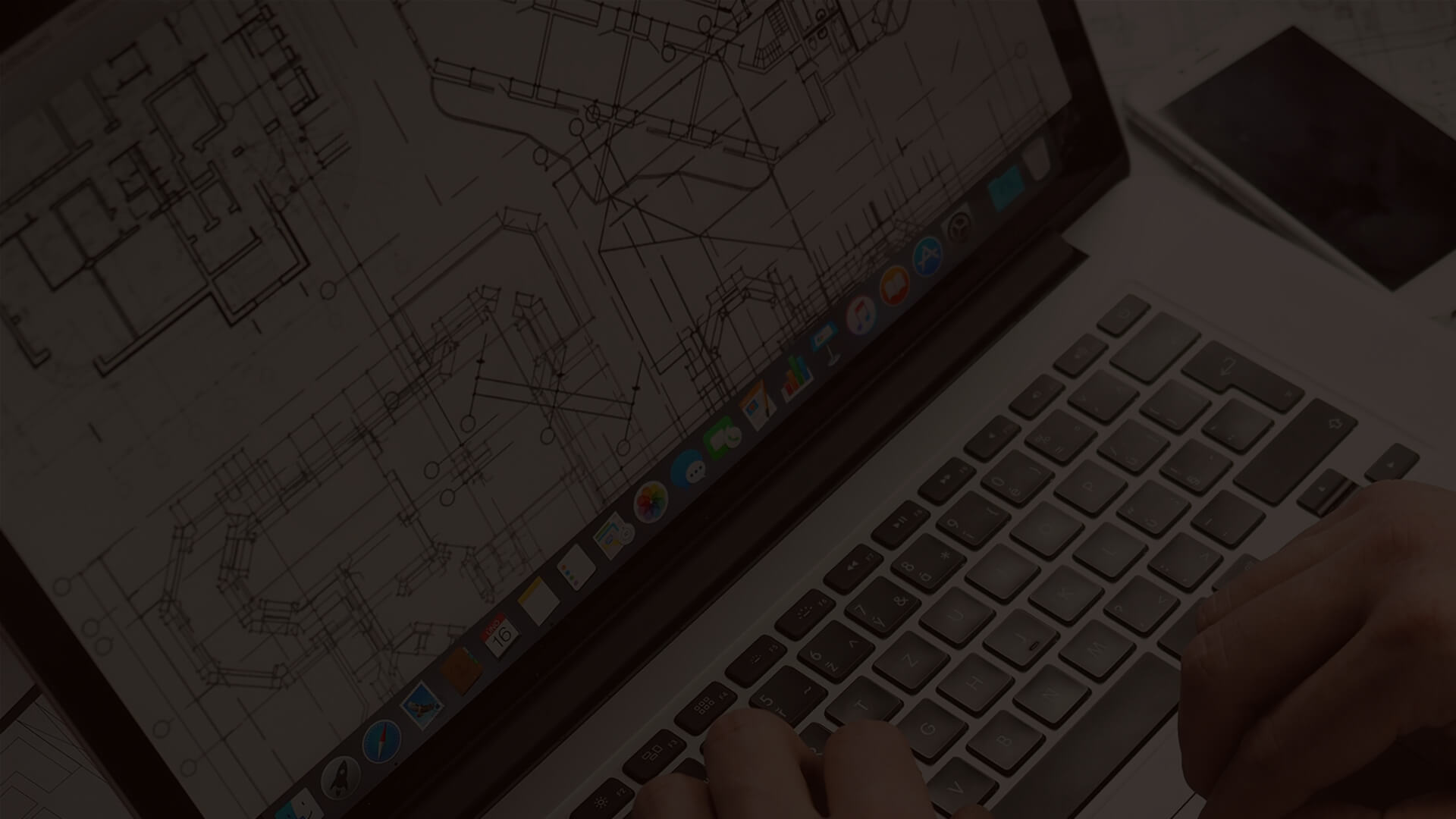05 jul Het beste Wi-Fi kanaal voor uw router

Tegenwoordig heeft vrijwel iedereen een draadloos netwerk thuis. De draadloze access point van uw router is verbonden aan een bepaald kanaal die ervoor zorgt dat je verbonden bent met een Wi-Fi netwerk. Alleen kunnen er verschillende dingen zijn die deze verbinding belemmeren, bijvoorbeeld als je in een appartementen complex leeft of in een dichtbevolkt gebied. Deze belemmeringen kunnen ervoor zorgen dat het netwerk uitvalt, dat je niet kan verbinden met het netwerk of dat het internet simpelweg gewoon erg traag is. Deze problemen duiken vaak op als teveel mensen met het internet willen verbinden, hierdoor zal er een gigantische lading aan draadloze signalen op hetzelfde netwerk komen wat dus zorgt voor de eerder genoemde problemen. Om het best mogelijke uit uw Wi-Fi verbinding te krijgen is het aanbevolen om over te schakelen naar een kanaal dat geen of minder gebruikers heeft dan het huidige kanaal dat u gebruikt. In deze handleiding zal ik u stap voor stap laten zien hoe u uw Wi-Fi verbinding kunt verbeteren.
Hoe lees je de diagnostiek van een Wi-Fi netwerk?
Als u het beste Wi-Fi kanaal wilt vinden moet u rekening houden met twee belangrijke getallen
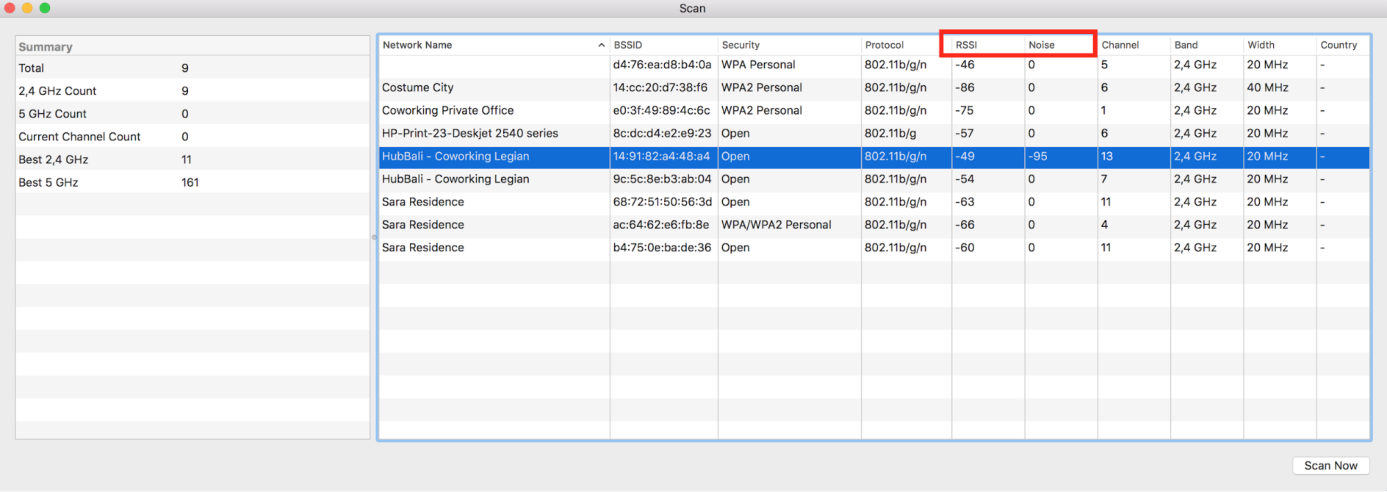
Zoek naar getallen die bij “RSSI” en “Noise” horen.
RSSI betekent “Received Signal Strength Indicator”. Dit betekent gewoon hoe sterk de verbinding tussen uw toestel en een router is.
Noise, ook wel “Noise Floor” genoemd is een opsomming van al het ruis en ongewilde signalen op de verbinding. In dit geval staat “Noise” voor het aantal andere signalen die het signaal dat gemonitord word verstoren.
Beide getallen zijn ALTIJD negatief.
Stap 2. Zoek “Open Wireless Diagnostics….” In het menu.
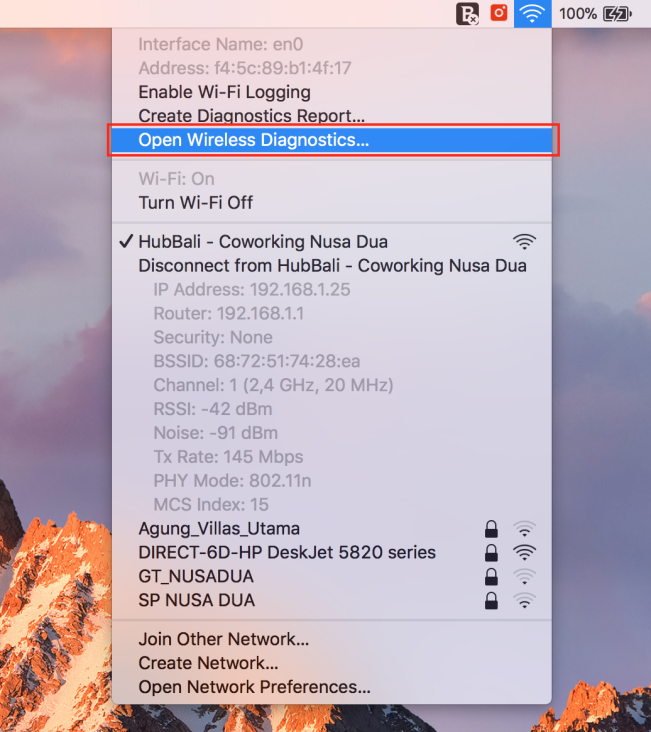
Stap 3. Een nieuw tabblad genaamd “Wireless Diagnostics” zal openen.
Let op: negeer dit tabblad, druk op “Window” en als volgt op “Scan”.
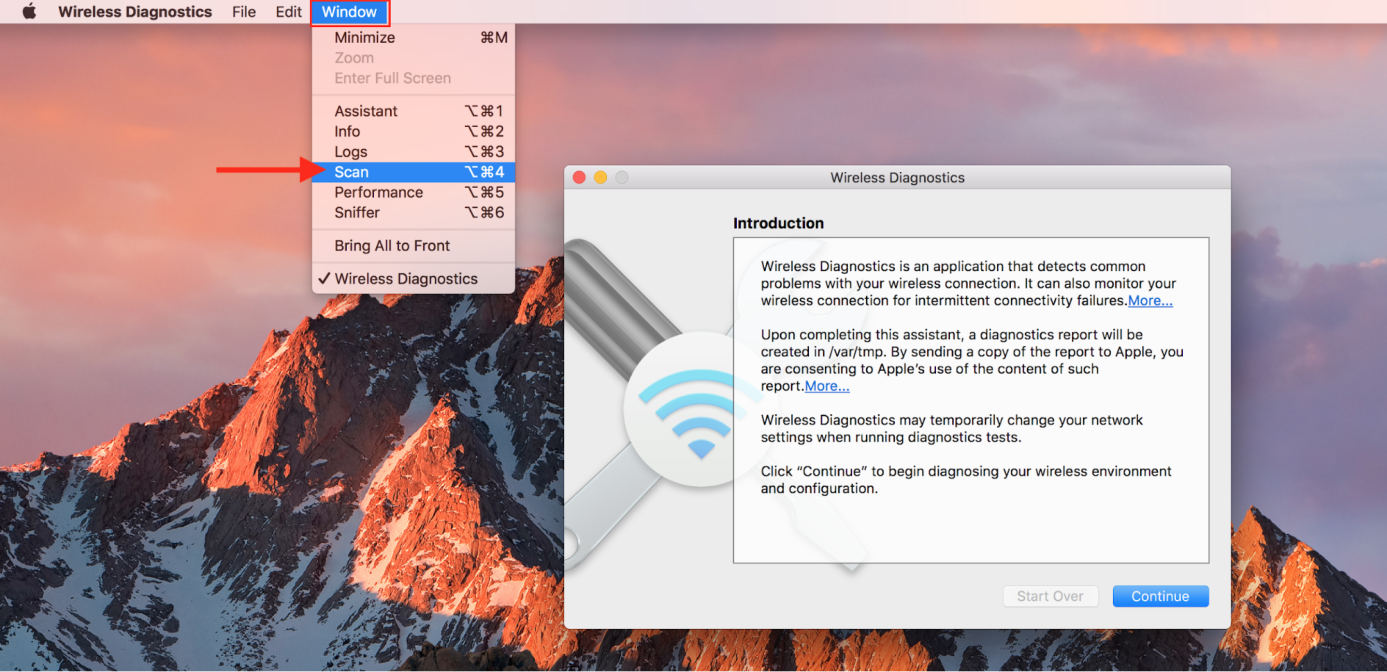
Stap 4. Het volgende tabblad is een overzicht van alle draadloze access points in de buurt van uw router
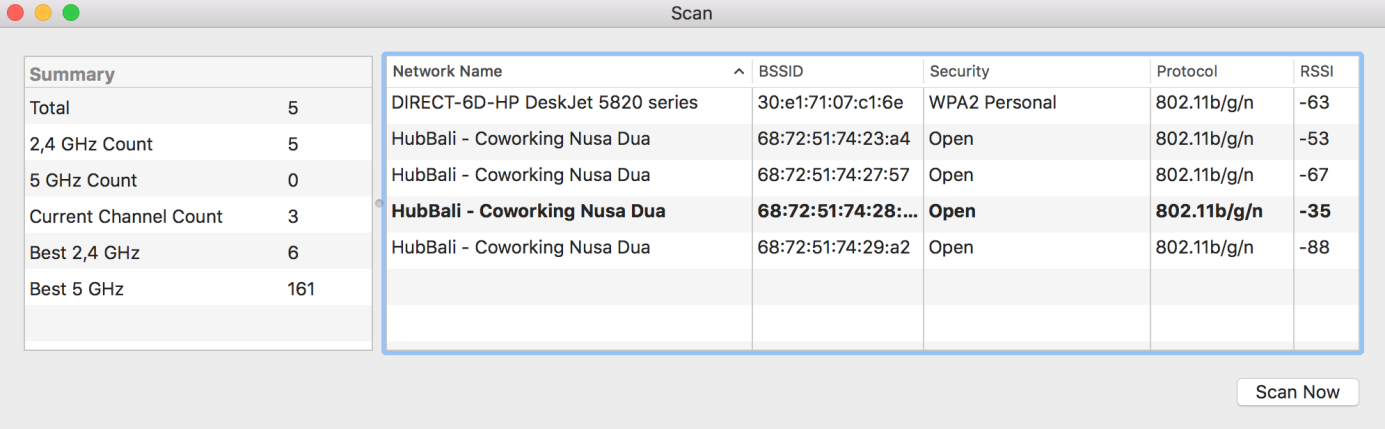
Dit betekent dat het SNR 53 is, dus kanaal 13 is het beste.
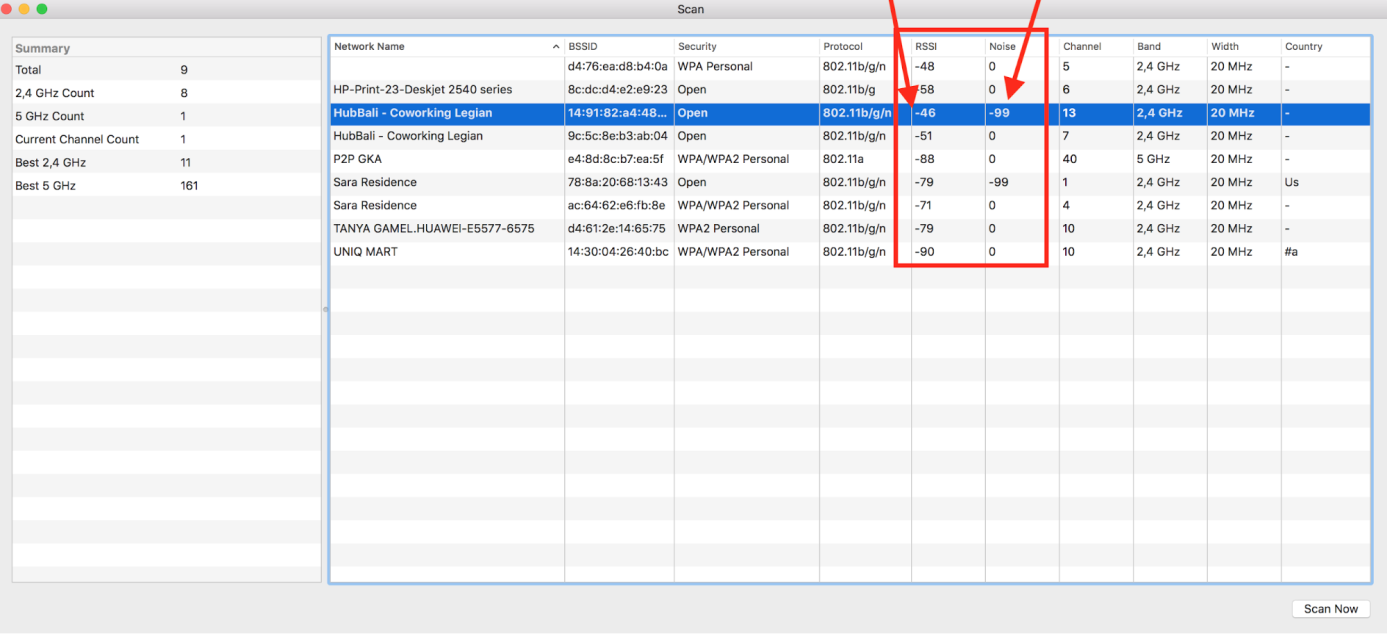
Let op: je kan ook een Wi-Fi scanner tool gebruiken in plaats van de Wireless Diagnostics Scan.
Wi-Fi Scanner is een goede tool, maar het kost $19,99 (omgerekend €17,16). Netspot is een gratis tool die u kunt gebruiken om naar draadloze netwerken te zoeken, het heeft een ‘discover mode’ waar dingen uitgelegd worden in grafieken
Hoe vind je het beste Wi-Fi kanaal op Windows?
Op Windows zijn er verschillende software tools beschikbaar die u kunt gebruiken om het beste Wi-Fi kanaal te vinden in uw omgeving. Hier zijn een aantal voorbeelden:
1. Netspot, werkt op Windows 7, 8 en 10.
2. Acrylic WiFi, werkt op Windows 7, 8 en 10.
3. WiFi Analyzer, Windows 10 vereist.
4. WiFi Commander, Windows 10 vereist.
Alle bovenstaande Wi-Fi scanners zijn krachtige tools die u kunt gebruiken om netwerken in uw omgeving te scannen.
Als voorbeeld gebruik ik WiFi Analyzer, het is makkelijk in gebruik en heeft een nette interface.
Stap 1. Ga naar de online Microsoft Store
Stap 2. Druk op ‘Get the app’

Stap 3. Installeer de applicatie op uw Windows apparaat. Als het installatieproces voltooid is, open dan de applicatie
Let op: “dBm” staat voor RSSI – dus de sterkte van het signaal. Het is dus beter als die zo dicht mogelijk bij de 0 zit.
Hoe vind je het beste Wi-Fi kanaal met Linux Command Line?
Linux gebruikers hebben twee mogelijkheden als het gaat om het detecteren van Wi-Fi kanalen; je kan een ‘command line’ uitvoeren in de Terminal of je kunt een tool zoals WiFi Radar downloaden.
Software tools installeren op Linux vergt altijd wat meer moeite vergeleken met Windows en Mac. Dus ik raad het aan om de Terminal te gebruiken om het beste Wi-Fi kanaal in uw omgeving te vinden.
Start de Terminal op en voer de volgende command line in.
Sudo iwlist wlan0 scan / grep frequency / sort / uniq –c / sort –n
Zo moet het eruit gaan zien:
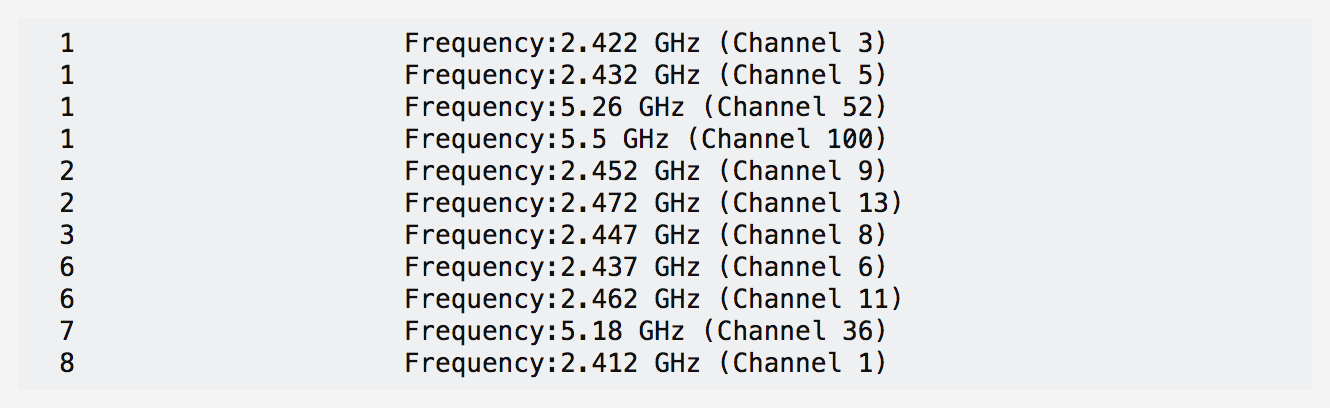
Je kunt zien hoe vaak een bepaald kanaal word gebruikt. De “sort –n” command zal de kanalen rangschikken van snelst naar langzaamst, in dit voorbeeld is kanaal 3 als eerste gerangschikt.
Hoe vind je het beste Wi-Fi kanaal op Android?
Eerder in deze handleiding raadde ik WiFi Analyzer voor Windows aan. Voor Android gebruikers zeg ik precies hetzelfde aangezien deze tool ook beschikbaar is voor mobiele apparaten.
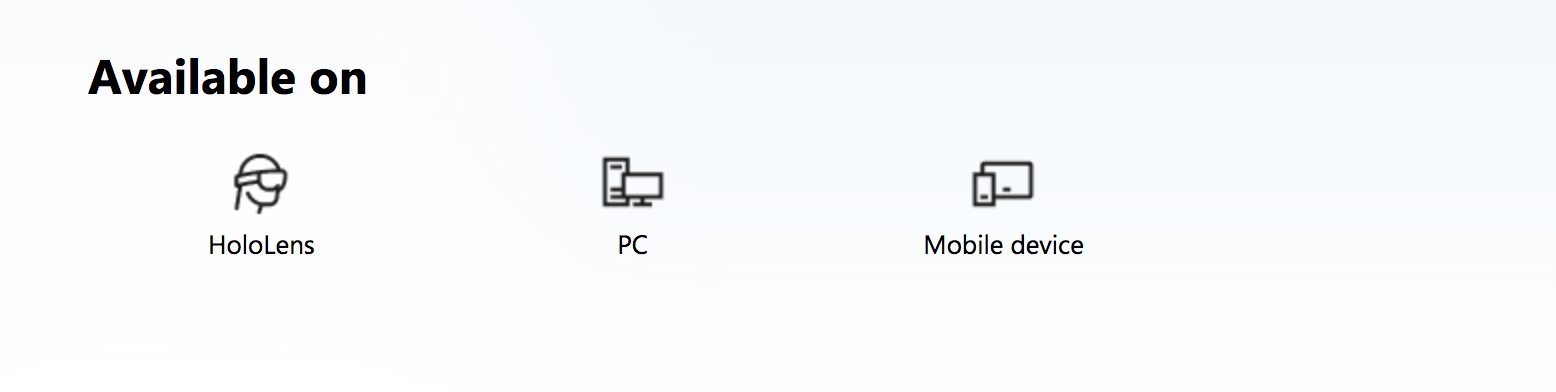
Stap 1. Download en installeer WiFi Analyzer in de Play Store.
Stap 2. Start de app om het dashboard te openen.
Hoe vind je het beste Wi-Fi kanaal op een iPhone?
Apple heeft de architectuur van iPhones ontwikkeld zodat applicaties niet met elkaar in verbinding kunnen komen, de strenge beveiliging voorkomt dit.
Het is dus onmogelijk om een WiFi netwerken te analyseren met een iPhone.
Het is alleen mogelijk als u ervoor kiest om uw iPhone te jailbreaken, maar om dit gedoe te voorkomen is het beter als u een van de bovenstaande opties kiest om uit te vinden welk kanaal het beste is voor u.
Dan kunt u uw router aanpassen (hieronder uitgelegd) en verbinden met het nieuwe kanaal.
Onnodig piekeren met een iPhone is dus niet nodig.
Hoe verander je de instellingen van jouw router naar het beste Wi-Fi kanaal?
U zult nu in staat moeten zijn om het beste Wi-Fi kanaal in uw omgeving te identificeren op basis van de sterkte van het signaal, gebruikers en bandbreedte (2.4 GHz of 5 GHz).
Volg deze stappen voor een snellere Wi-Fi verbinding:
Stap 1. Log in op het dashboard van uw router.
U komt hier terecht als u het IP van uw router invoert in uw Google search bar. U zult hoogstwaarschijnlijk een gebruikersnaam en wachtwoord moeten invoeren.
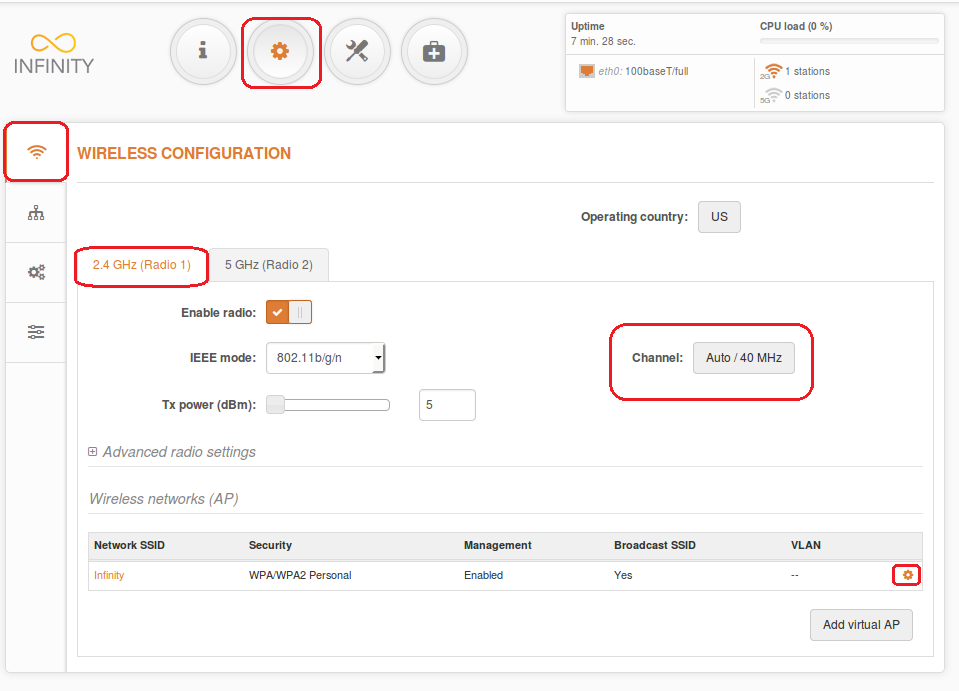
Stap 2. Als u ingelogd bent drukt u op “Settings”. Daarna moet u zoeken naar “Wi-Fi” of “Wireless”.
Bij RSSI moet je bijvoorbeeld kijken naar het hoogste nummer (hoger is beter). Omdat het negatieve getallen zijn betekent ‘hoger’ zo dicht mogelijk bij de 0. Voorbeeld: een RSSI van -45 is beter dan een RSSI van -70.
Bij Noise ligt dat anders, daar moet je kijken naar het laagste getal. Ook Noise is een negatief getal, in dit geval moet je dus zo ver mogelijk van de 0 afzitten. -95 is bijvoorbeeld beter dan -88.
Als laatste moet je het verschil tussen de RSSI en Noise uitrekenen, dit word “SNR”genoemd (Signal-to-Noise Ratio).
Het is heel eenvoudig, trek de waarde van “Noise” af van de waarde van “RSSI”.
Voorbeeld; kanaal 13 heeft een RSSI van -49 en de Noise is -95.
Dus om dit uit te rekenen doe je: (-49) – (-95) = 46.
Het is belangrijk om een hoog SNR ratio te hebben. Een hoger getal betekent een betere Wi-Fi verbinding.
Wat is het verschil tussen 2.4 GHz en 5 GHz?
Het grootste verschil tussen een 2.4 GHz en 5 GHz verbinding is het bereik en bandbreedte.
Een 5 GHz verbinding zorgt voor een snellere verbinding, wat effectiever is over een korte afstand.
Een 2.4 GHz verbinding is effectiever op lange afstanden, dit kan wel resulteren in het verlies van snelheid.
Let op: Een 5 GHz verbinding is lang niet zo goed als een 2.4 GHz verbinding als het gaat om het penetreren van muren en objecten.
Ook is het beter om in een dichtbevolkt gebied een 2.4 GHz verbinding te gebruiken omdat “Noise” meer invloed heeft op een 5 GHz verbinding.
Hoe vind je de beste verbinding op een Mac?
Het eerste wat u moet doen is uw omgeving scannen naar alle beschikbare Wi-Fi netwerken. Dit kan je doen doormiddel van het openen van “Network Diagnostics”
Volg het stappenplan hieronder:
Stap 1. Houdt de “option” (alt) knop ingedrukt en verplaats uw cursor naar het Wi-Fi icoontje in de rechterbovenhoek van uw scherm.
Stap 5. Om het overzicht te verversen, drukt u op “Scan Now”.
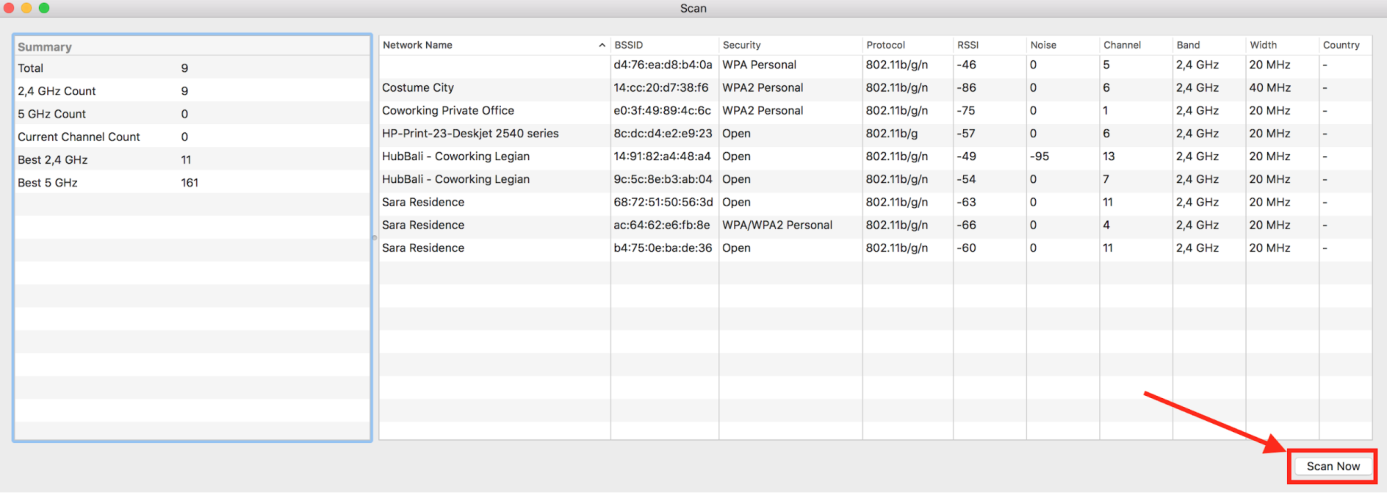
Stap 6. Het overzicht laat u zien welk Wi-Fi kanaal het beste is voor uw router.
In het voorbeeld zijn er 9 netwerken. De samenvatting laat zien staat kanaal 11 het beste 2.4 GHz netwerk is.
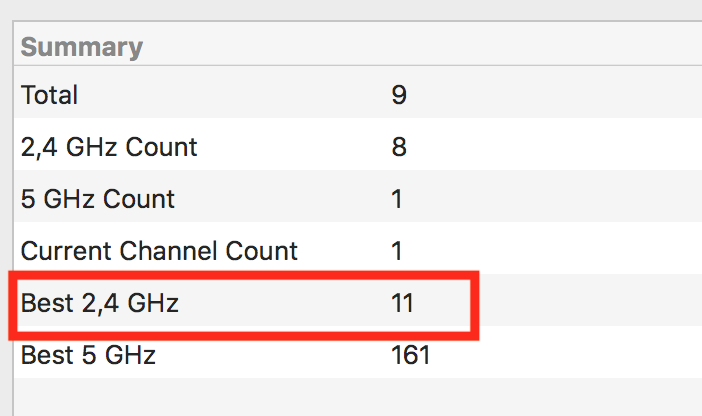
Als we beter kijken naar de data in de onderstaande afbeelding, kunnen we iets totaal anders uitlezen. Om een of andere reden was kanaal 11 uit mijn lijst verdwenen nadat ik weer op “Scan Now” drukte, dit kwam waarschijnlijk door een error. Dit is hopelijk niet iets waar u zich zorgen over hoeft te maken.
Je moet het best mogelijke SNR uitrekenen, dit doe je met twee ‘data points’
RSSI = -46
Noise = -99
Je rekent dan het verschil tussen de RSSI en Noise uit: (-46) – (-99) = SNR van 53.
Stap 4. Als u WiFi Analyzer opent, zult u een dashboard zien.
Aan de rechterkant kunt u extra filters selecteren. Ik raad het aan om de standaard instellingen niet aan te passen. De 3 laatste opties zijn vrij geavanceerde opties, die doen er nu niet toe.
Het huidige kanaal van elke verbinding staat onder de naam van het netwerk.
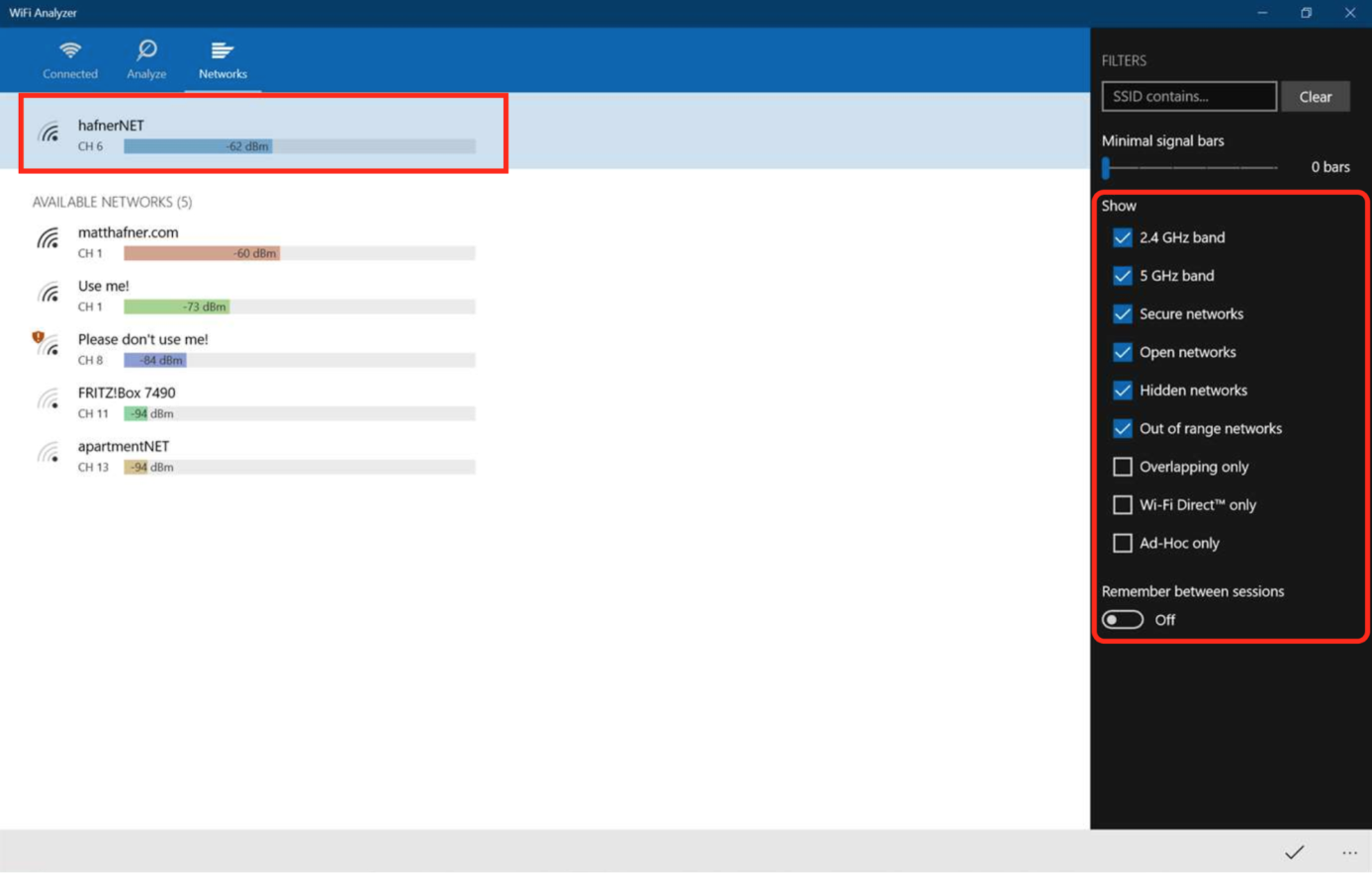
Stap 5. Druk op “Analyze” in het dashboard. Je zult een grafiek zien met tekens, die indiceren welke netwerken het best en slechtst presteren.
Onder de grafiek laat WiFi Analyzer een aanbeveling achter die gebaseerd zijn op de resultaten van de scan. Als de grafiek onduidelijk is kunt u het best linksonder in uw scherm kijken, u zult daar het woordje “Recommend” zien. Het kanaal dat daar staat is het beste kanaal die u kunt gebruiken, in dit voorbeeld word bijvoorbeeld kanaal 13 aanbevolen door de tool.
Alhoewel, hier kunnen we ook een andere conclusie schetsen. Zoals eerder genoemd is, een RSSI die dichterbij de 0 zit is beter.
Dus dat maakt CH1 (matthafner.com) het beste kanaal, want -60 is het dichtst bij de 0 van alle beschikbare Wi-Fi netwerken in de lijst.
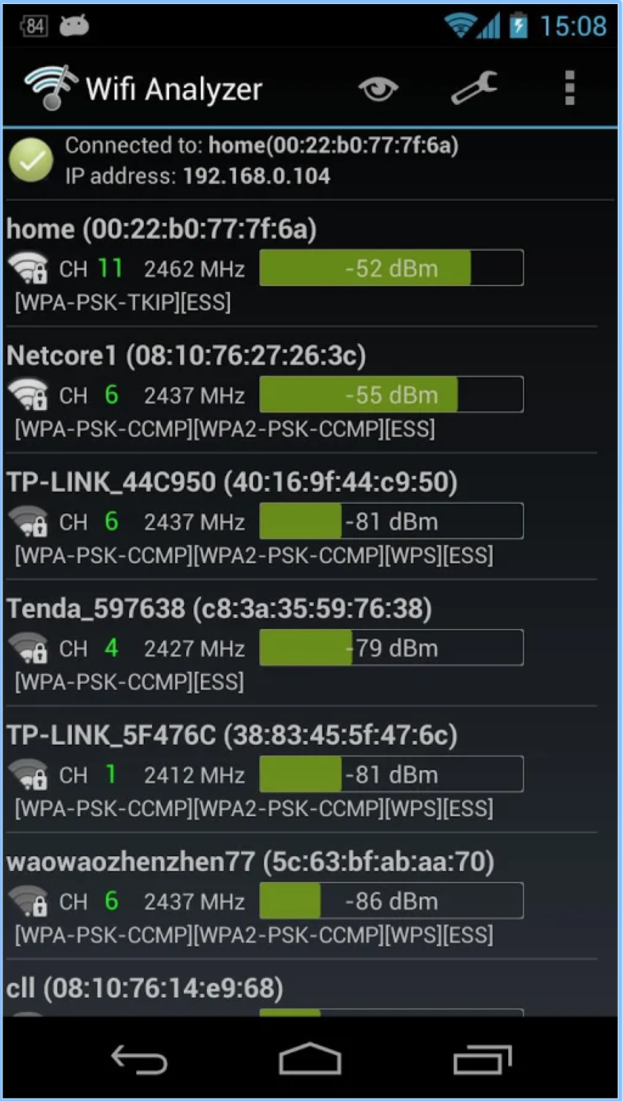
In dit voorbeeld heeft kanaal 11 de beste statistieken.
Stap 3. Bekijk de dBm (sterkte van het signaal) en de grafiek om alle beschikbare netwerken te vergelijken.
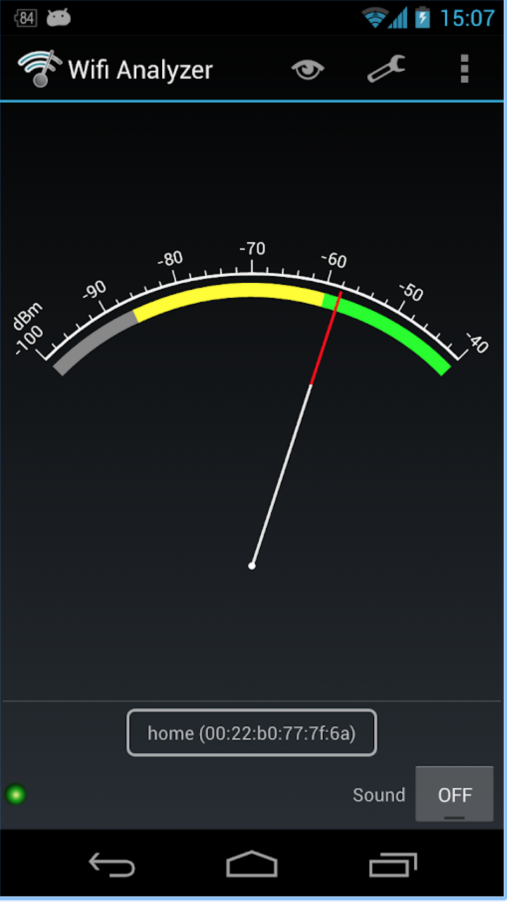
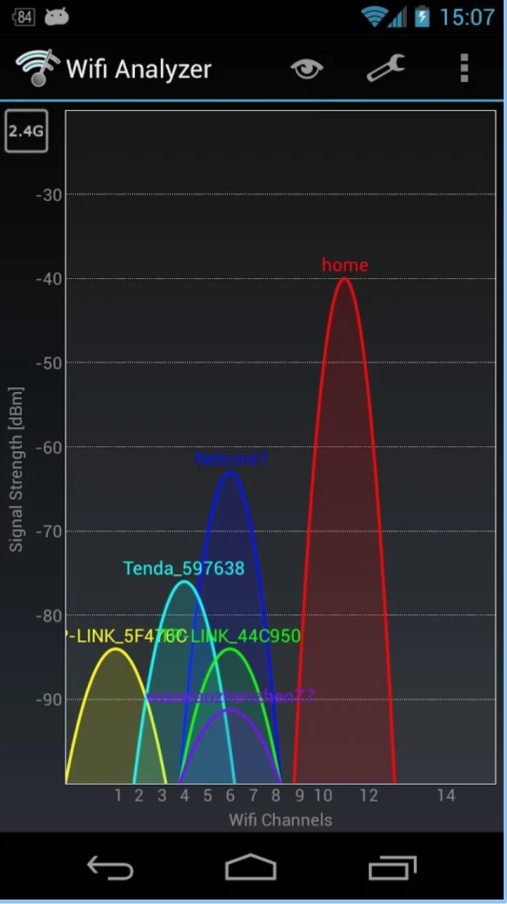
Stap 3. De volgende stap is het veranderen van het Wi-Fi kanaal.
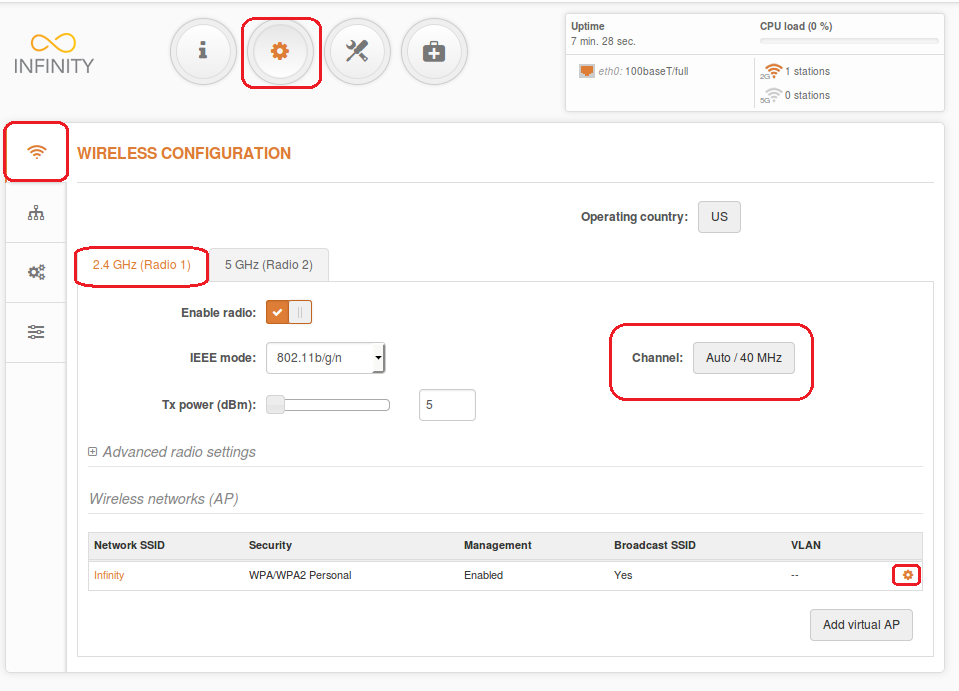
U heeft de mogelijkheid om een 2.4 GHz of 5 GHz kanaal te kiezen. Onthoud dat het alleen verstandig is om een 5 GHz kanaal te kiezen als u in een omgeving leeft waar niet al te veel stoorzenders zijn.
Dit is het! Ik hoop dat u nu kunt genieten van een snellere internet verbinding na het lezen van deze handleiding.
Vertaald van: https://pixelprivacy.com/resources/best-wi-fi-channel/
[DISPLAY_ULTIMATE_SOCIAL_ICONS]